こんにちは!
フリーランスエンジニアのかたやまです。
今回は、PowerAppsの活用例について解説します。
PowerAppsは画面付きのアプリを作ることができる便利な機能です。PowerAppsを有効活用する例として、今回はスマホを使ってExcelを簡単操作するアプリを作ってみました。
PowerAppsを活用したい方や、興味のある人は参考にしてみてください!
PowerApps って何?
はじめに、PowerAppsってなに?と言う方向けに、簡単に解説します。
PowerAppsとはアプリをつくるための開発方法の名前です。特徴は、大きく2つあります。
- ざまざまなデータにアクセスできる
- 画面を自由に作成できる
この特徴を活かして、業務を効率化することができます。より詳しく知りたい方のために、以前、PowerAppsについて詳しく解説した記事を書いています。PowerAppsでどんなことができて、どんな応用ができるかを詳しく解説しているので、興味がある方は、そちらもご覧ください。
【最新ノーコード開発】Microsoft365ならコードを書かずに開発できる(PowerApps、PowerAutomate、SharePoint)
スマホからExcelを簡単操作するアプリ
今回は、OneDriveに置かれたExcelファイルにアクセスして、スマホ画面から操作するアプリをご紹介します。
外出先などで、Excelを編集したいと思っても、毎回パソコンを起動するのは手間がかかります。かといってMicrosoftが作ったExcelアプリは使いづらい…
この作業を、スマホで簡単操作できれば、作業がかなり楽になると思います。勤務表やシフト表の管理もかなり楽になります。PowerAppsの導入を考えている方は、ぜひ、参考にしてみてください!
早速確認してみよう!
アプリを使って、Excelファイルのデータを「追加」「編集」「削除」してみたいと思います。
1.Excelファイルの準備
今回準備したExcelファイルは、日報報告のExcelです。
見やすさを重視して、できるだけシンプルな内容にしました。複数人で同じファイルを編集することを想定しています。
事前に2件だけデータを登録しておきました。
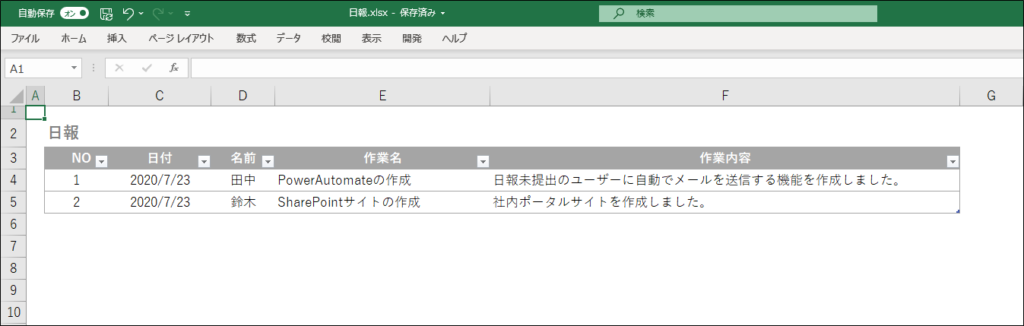
2.Excelファイルの配置
作成したExcelファイルをOneDriveに配置します。
OneDriveに配置すると、クラウド上で複数のユーザーが閲覧・編集することができます。
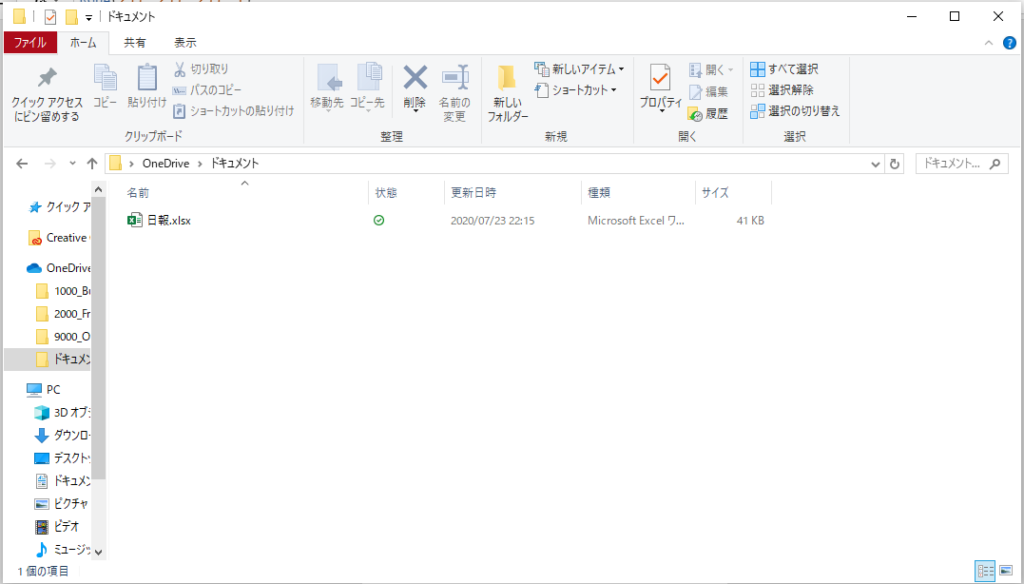
3.アプリの起動
アプリを起動すると、Excelのデータが表示されます。
今回は、「No」、「名前」、「日付」、「作業名」だけを一覧で表示させてみました。
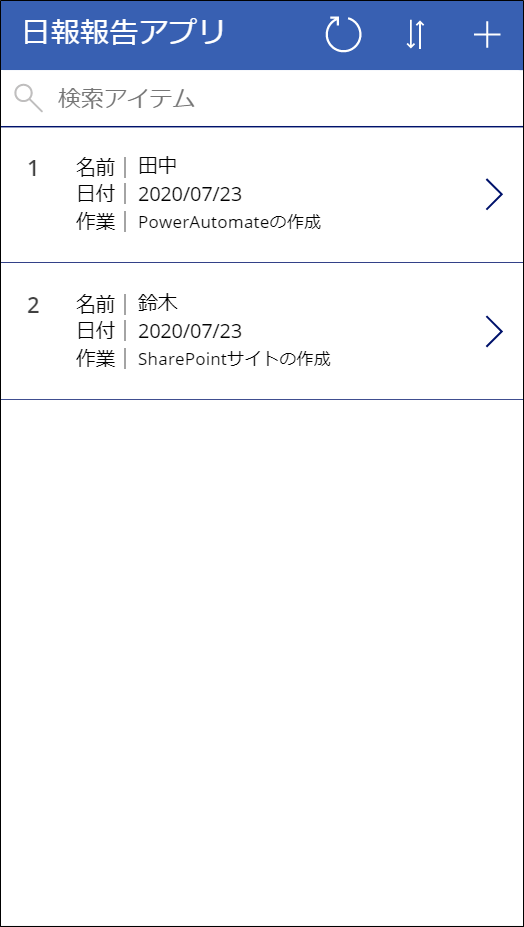
4.データを見る
詳しいデータを見る場合は、アプリ起動時に表示されたデータをタップします。
データをタップすることで、詳細情報を表示する画面に遷移します。
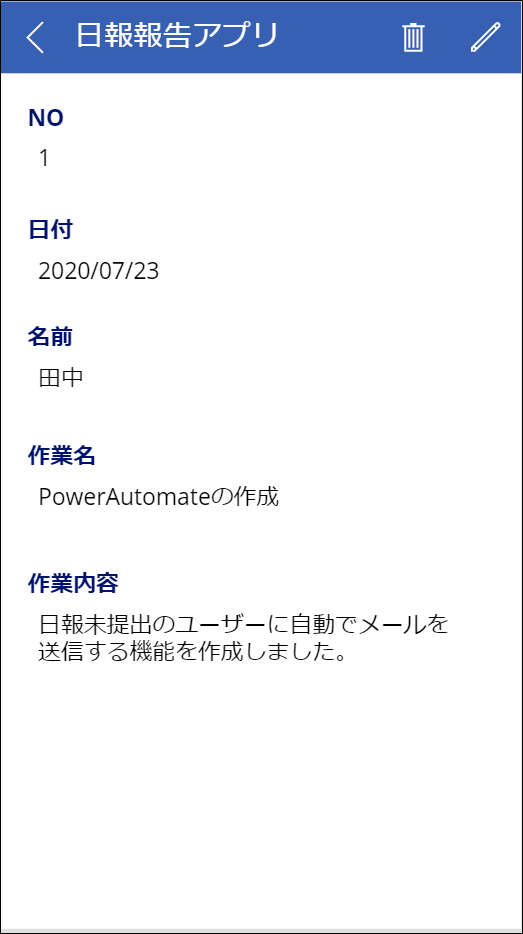
5.データを追加する
まずは最初の画面で、右上の「+(プラス)」ボタンをタップします。
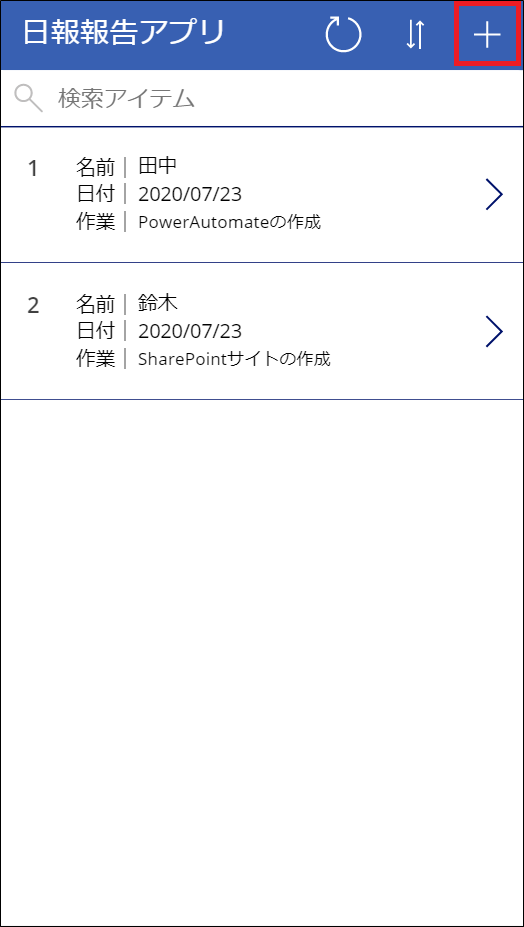
6.データの入力画面に遷移します。
データを入力して、右上のチェックボタンをタップします。
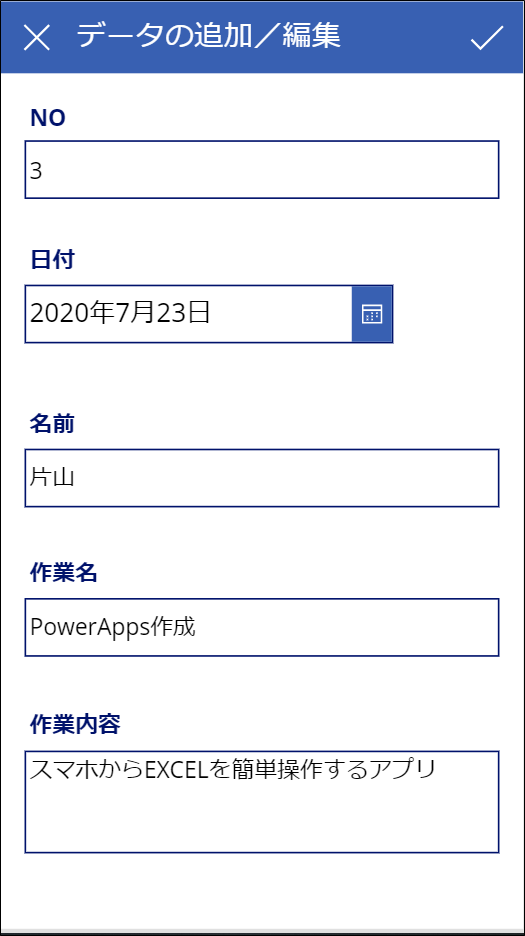
データの3つ目に入力したデータが追加されました。
※Excelの中身はの後ほどまとめて確認します。
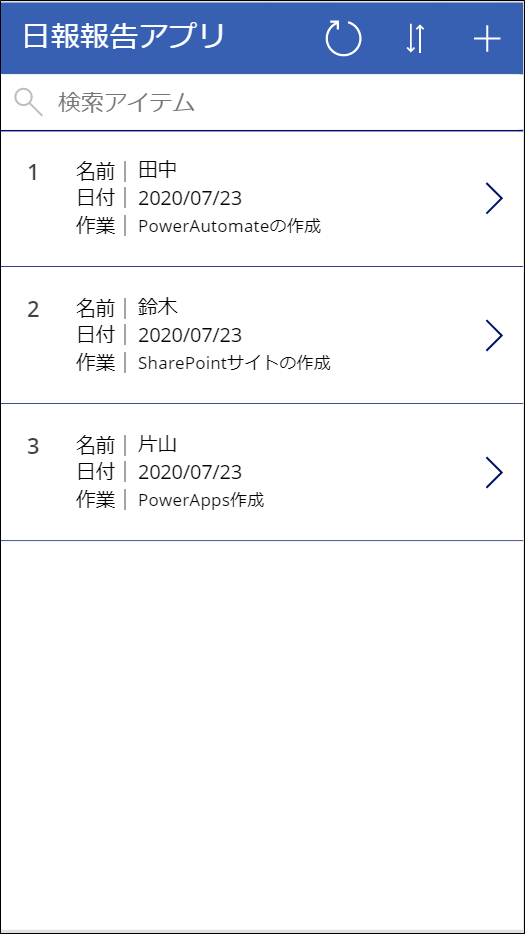
7.データを編集する
先ほどの「データを見る」で確認した詳細画面を開いて、右上の編集ボタン(ペンのアイコン)をタップします。
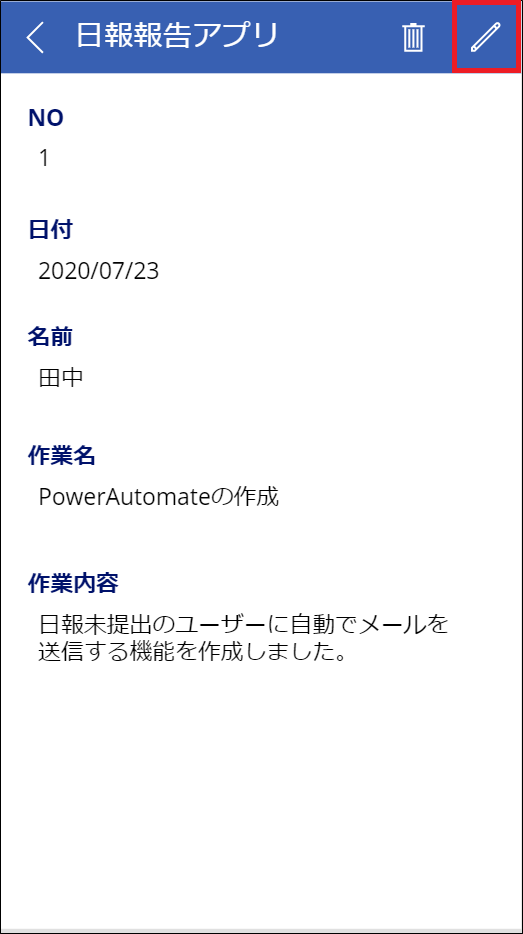
8.データの入力画面に遷移します。
今回は、日付を変更して、作業内容にレビュー予定を追記してみました。
データを入力して、右上のチェックボタンをタップします。
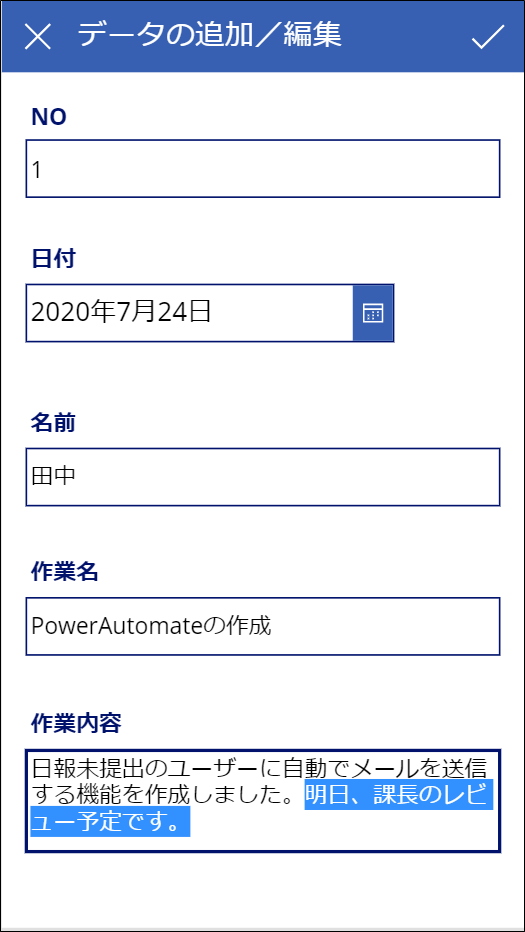
編集した内容が画面に反映されました。
※Excelの中身はの後ほどまとめて確認します。
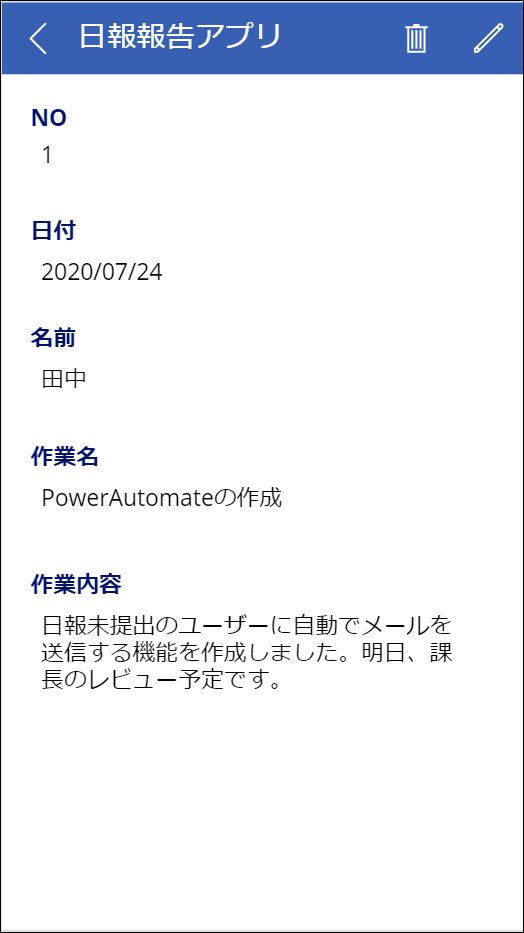
9.データを削除する
先ほどの「データを見る」で確認した詳細画面を開いて、右上の削除ボタン(ごみ箱のアイコン)をタップします。
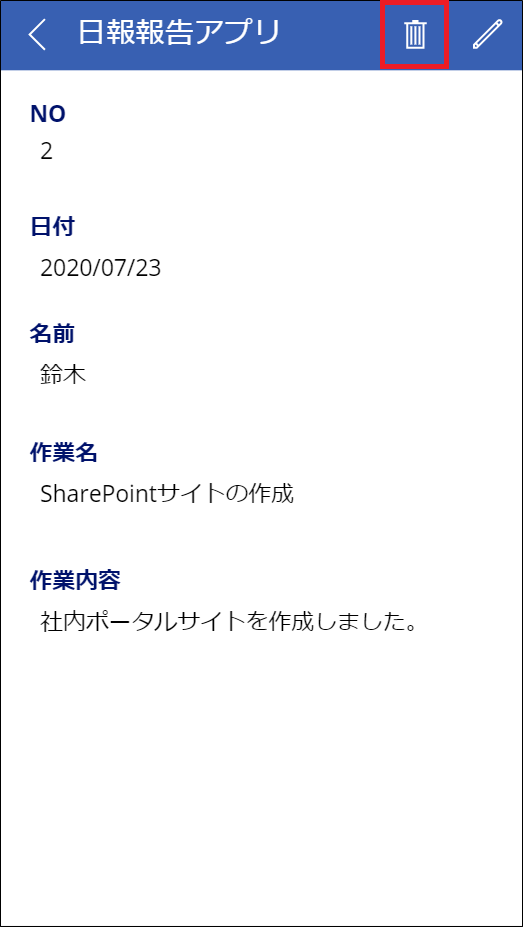
データの2つ目が削除され、見えなくなりました。
※Excelの中身はの後ほどまとめて確認します。
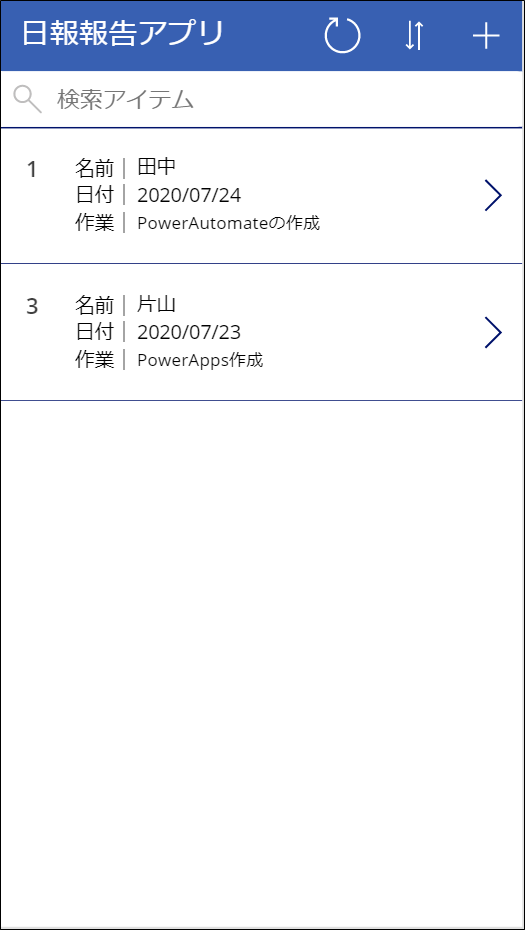
10.EXCELの中身を確認
追加、編集、削除した内容が反映されています。
- NO.1の「作業内容」が編集されています。
- NO.2が削除されています。
- NO.3が追加されています。
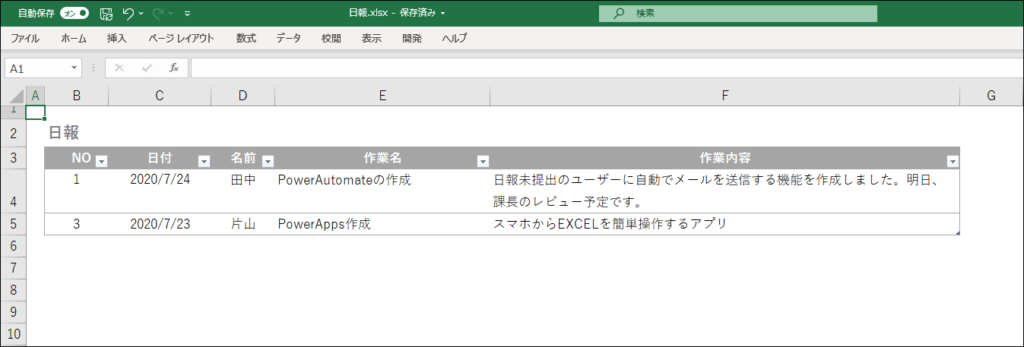
まとめ
今回の「PowerAppsの活用例」は以上です。
シンプルな機能のアプリでありながら、日常の作業をかなり効率化できると思います。
スマホから簡単操作できるということで、PowerAppsは、今後ますます注目されるべき開発スタイルではないでしょうか。PowerAppについて、他の活用例が知りたいなどの要望があれば、他の例も追加していこうと思います。
では、また次回!






