こんにちは!
フリーランスエンジニアのかたやまです。
今回は、フォルダを極める方法の第4回を解説します。ついに最終回です。第1回と第2回では「自分で作ったファイルは、CドライブでなくDドライブで管理しよう!」というテーマで解説し、第3回では「ナンバリングによる効率化」について解説しました。第4回では、フォルダに関する便利なショートカットキーを紹介します。これで、フォルダに関する効率化は完璧に近い状態になると思います。
さっそく手順を紹介していきます!
いつものフォルダを一発で開く3ステップ
ステップ1|フォルダを決める
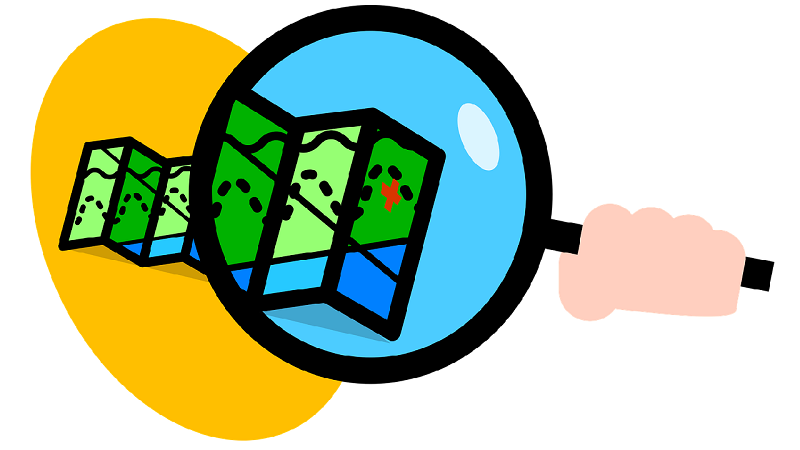
ステップ1は「いつものフォルダを決める」です。フォルダを極めるシリーズの第1~3回を実践した場合、Dドライブの中に、自分の使いやすい状態にカスタマイズされたフォルダがあると思います。
この状態で、フォルダを開こうとした場合、以下の無駄な手順が発生してしまいます。
- エクスプローラーを開く
- Dドライブを開く
- いつものフォルダを開く
学校の図書館で例えると、図書館の入口からスタートしたいのに、毎回学校の門からスタートさせられているような状態です。この無駄を改善するためにも、まずはスタートしたい(すぐに開きたい)フォルダを決めましょう!
今回は、いつものフォルダのパスを「D:\1000_Sample」と過程して手順を再現します。
ステップ2|ショートカットを作成する
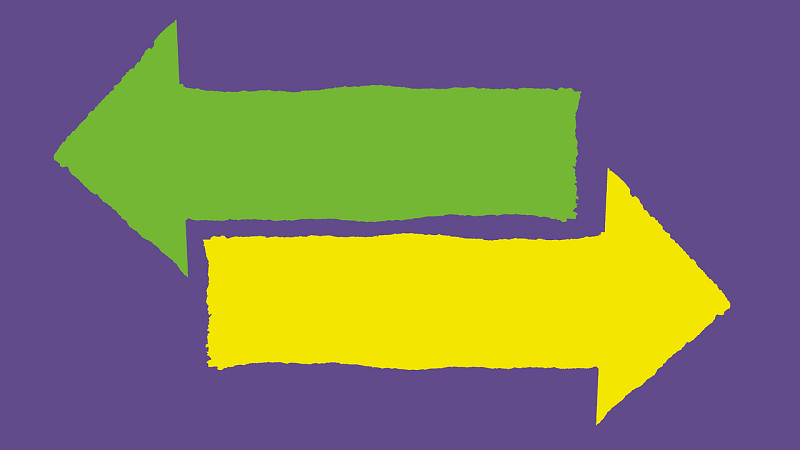
ステップ2は「ショートカットを作成する」です。ショートカットとは「フォルダのリンクをアイコン化することです。」実際にやってみましょう!
まずは、デスクトップを開いてください。以下の順番にクリックします。
- 右クリック →「新規作成」→「ショートカット」

「どの項目のショートカットを作成しますか?」と聞かれます。
ここでは、ステップ1で決めたフォルダのパスを指定します。指定するときは、必ず以下の形式で設定してください。
explorer [ステップ1で決めたパス]
※exolprerという文字 + 半角スペース1つ + パス

次に「ショートカットの名前を付けてください」と聞かれますが、ここは何でもOKです。

「完了」ボタンをクリックするとデスクトップにショートカットアイコンが完成しました!このアイコンをクリックするとステップ1で決めたフォルダを開くことができます。

ここで終わりではありません。次は、「タスクバーにピン留め」します。作ったアイコンをタスクバーの方まで移動させて、タスクバーにピン留めしてください。

ピン留めが完了したら好きな場所に移動させましょう。今回の例では1番左に移動させました。

これで、ステップ2は完了です。
ステップ3|ショートカットキーを知る

ステップ3では、「タスクバーにピン留めしたアプリを開くショートカットキー」を紹介します。ショートカットキーはこちらです。
「Windowsキー」+「数字(タスクバーの左から〇番目のアプリを開く)」
今回の例では1番左のショートカットアイコンを開きたいので、「Windowsキー」+「1」になります。
実際に「Windowsキー」+「1」をクリックすると、ステップ1で決めたフォルダを開くことができました!

この方法については、こちらでも詳しく紹介しているので良かったらご覧ください。
【デスクトップを極める】タスクバーの並び順だけでここまで効率化できる
使うフォルダは常に一発で開ける状態が完成!
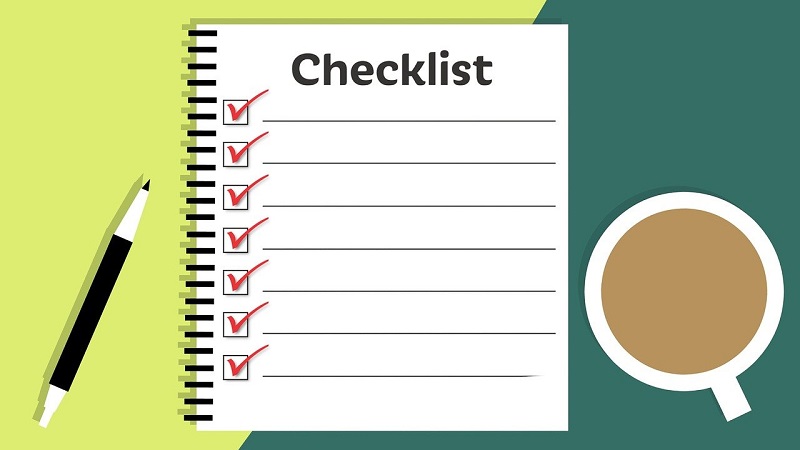
ここまでの解説を実践すると、Dドライブに自分に合わせて使いやすく構成されたフォルダがあり、一発で開くことができるという状態ができあがります。
パソコンでファイルを使う場所は2つだけです。
- Dドライブのいつものフォルダ
- デスクトップ(【デスクトップを極める】デスクトップはごみ箱だけで良い)
このように使うフォルダのルールをシンプルにすることで、日々のパソコン作業が効率化することができます。ぜひ、実践してみてください。
まとめ
今回の「フォルダを極める4」は以上です。これでフォルダを極めるシリーズも完了です。
フォルダを極めるシリーズは、私も仕事で使い続けているフォルダ管理術です。必ず役に立つので、習慣化してほしい内容です。そして、これからもパソコン仕事術は随時発信していきます。お楽しみに!
では、また次回!






