こんにちは!
フリーランスエンジニアのかたやまです。
今回は、エンジニアが必ず使うExcelの超便利なショートカットキー10選について解説します。
「Excelのショートカットキーを覚えたいけど、何から覚えた方が良いか分からない!」という方のために、これだけは覚えてほしい10個を激選しました。
ショートカットキーが大好きな私が、実際に使っているショートカットキーの中から「これは時短になる!」と確信したものだけを選んでいます。定番のショートカットキーというよりも、役に立つのに知っている人が少ないショートカットキーがほとんどだと思います。これを知れば、間違いなく周りと差をつけることができます。
1つずつチェックしてみましょう!
※3~6は、2つの類似するショートカットキーをまとめて紹介しています。
1.Ctrl + 1

① 操作内容
[セルの書式設定] ダイアログを開く
② 時短ポイント
- [セルの書式設定] ダイアログをマウスなしで開ける
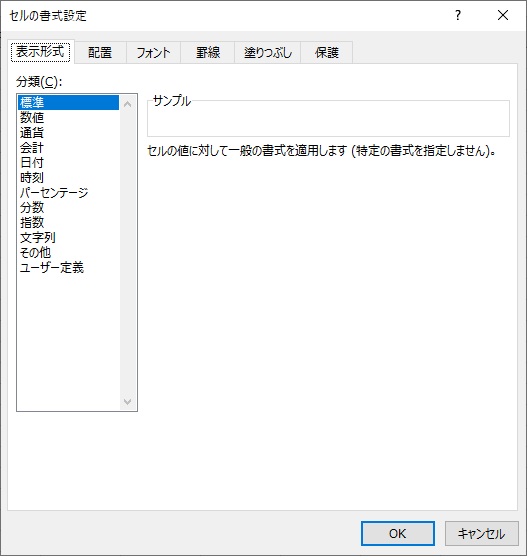
[セルの書式設定] ダイアログは、セルの設定が1つにまとまっているので、非常に便利なダイアログです。私は、具体的に以下の2つのシチュエーションで使います。
- 表示形式を変更したい時
- 枠線を付けたいとき
③ もう1歩踏み込んで解説
[セルの書式設定] ダイアログを開いたあとも、キーボードだけで操作する方法を解説します。ショートカットキーとマウス操作を中途半端に混ぜてしまうと効率化の力が半減してしまうので、一連の操作の中にはできるだけ混ぜないように心がけましょう。
覚えておきたいダイアログの操作は2つです。
- タブの移動:Ctrl + Tab
- 特定の機能を実行する場合:ALT + (カッコで書かれている英数字)
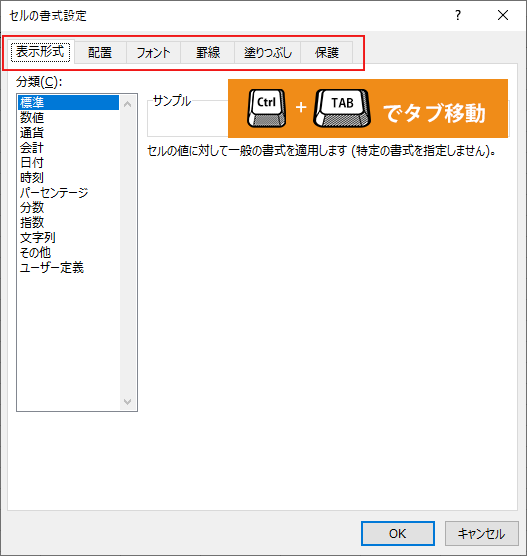
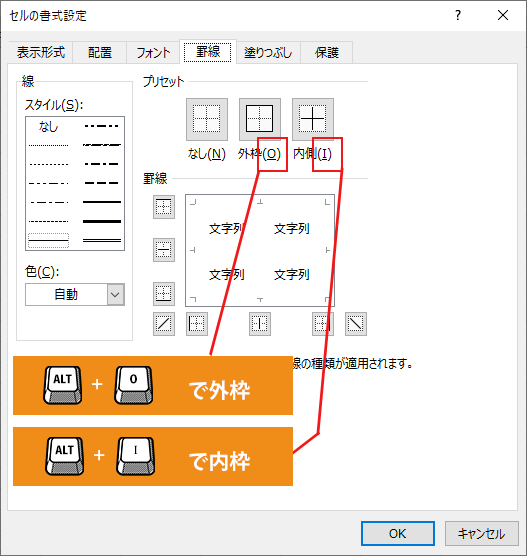
例えば、表に枠線を付ける場合、以下のような手順で実行できます。
- 枠線を付けたいセルを選択する
- 「Ctrl」+「1」を押す(ダイアログを開く)
- 「Ctrl」+「TAB」を3回押す(罫線タブに移動)
- 「ALT」を押したまま「O」と「I」を順番に押す(外枠と内枠を設定)
まずは「Ctrl」+「1」を習得して、慣れてきたら少しづつ実践してみてください。
2.Ctrl + ↑↓→←
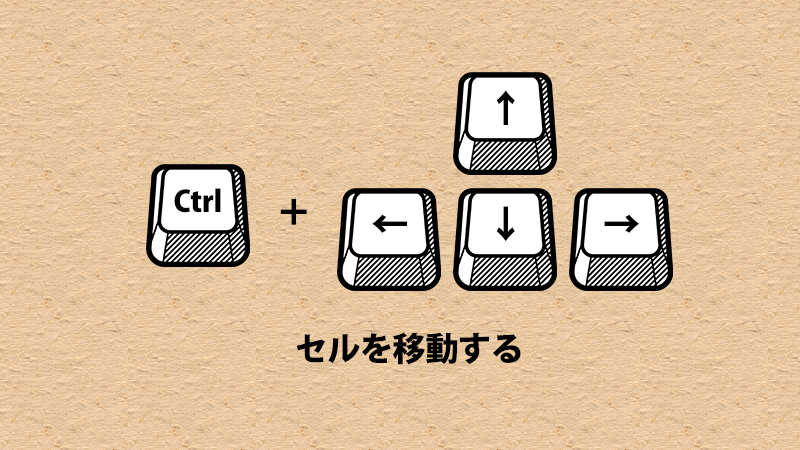
① 操作内容
ワークシート内の現在のデータ領域の先頭行、末尾行、左端列、または右端列に移動する
※これだけでは分かりずらいので詳しく説明します。
② 時短ポイント
- セルを移動が圧倒的に楽になる
最初は、移動するルールが分かりずらいですが、慣れてしまえば簡単です。
③ もう1歩踏み込んで解説
このショートカットキーで覚えるルールは以下の2つです。
- データがあるときは、データがある最後のセルまで移動する
- データがないときは、データがあるセル、または、Excelの端まで移動する


この2つのルールを覚えておくと、パソコンでのセルの移動を何倍も速くすることができます。
3.Ctrl + page up / Ctrl + page down
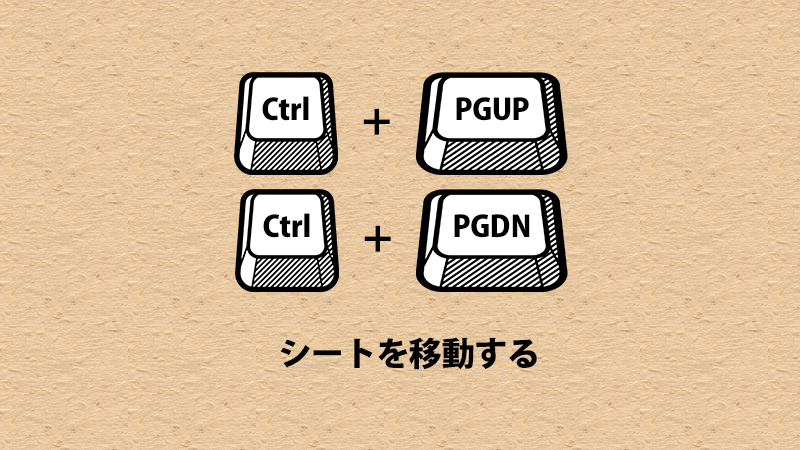
① 操作内容
- ブック内で前のシートに移動する:Ctrl + page up
- ブック内で次のシートに移動する:Ctrl + page down
※page upは、キーボードでPGUPと表記されることがあります。
※page downは、キーボードでPGDNと表記されることがあります。
② 時短ポイント
- ブック内のシート移動が、マウスなしでできる
③ もう1歩踏み込んで解説
ノートパソコンの多くは、「PGUP」や「PGDN」のキーが単独であることは少ないです。
以下ように「↑↓→←」と一緒にされていることがほとんどです。
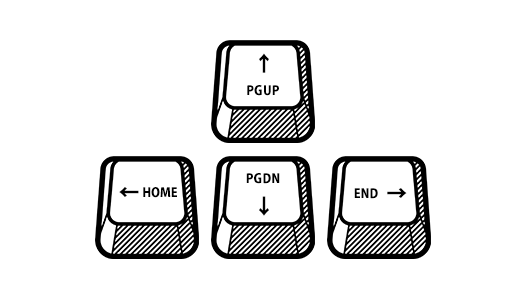
この場合は、「FN」キーを付け加える必要があるので、注意してください。
- PGUP = FN + ↑ を同時に押す
- PGDN = FN + ↓ を同時に押す
これで実行が可能です。
4.Shift + Space / Ctrl + Space
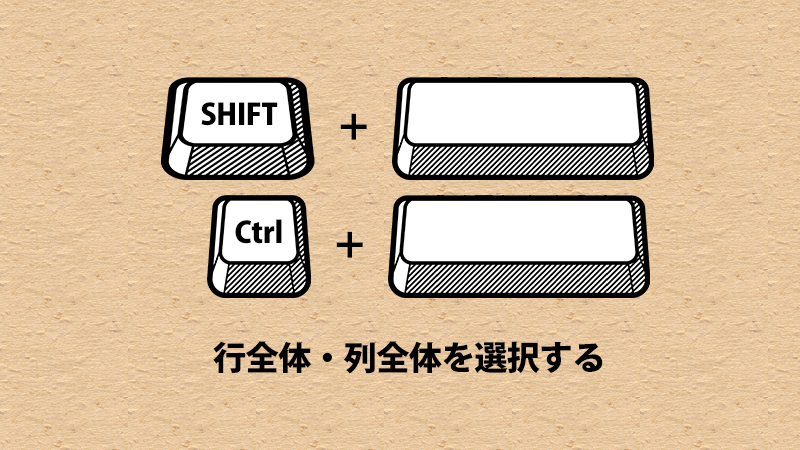
① 操作内容
- ワークシートの選択範囲を行全体にする:Shift + Space
- ワークシートの選択範囲を列全体にする:Ctrl + Space
② 時短ポイント
- 行全体の選択や列全体の選択が、マウスなしでできる
具体的には、以下のようなシチュエーションで使うことが多いです。
- 行または、列を削除したいとき
- 行または、列を追加したいとき
③ もう1歩踏み込んで解説
このショートカットで使うスペースキーは、常に半角である必要があります。
全角の場合は、全角スペースの入力になってしまいます。覚えておきましょう!
5.Ctrl + Shift + ; / Ctrl + -(負記号)
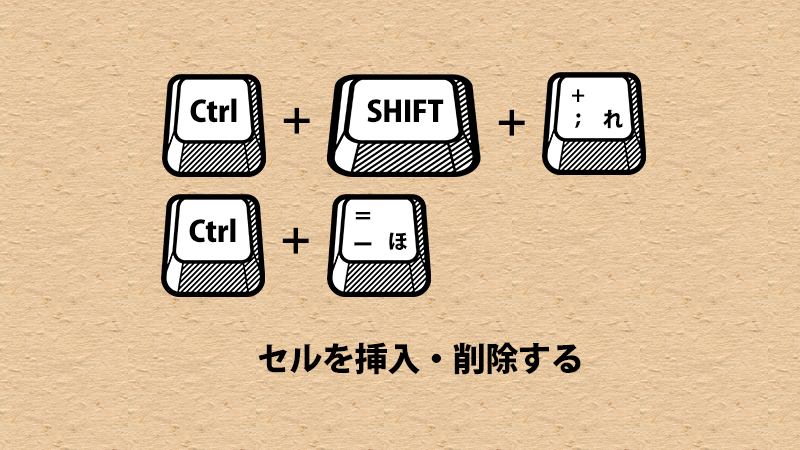
① 操作内容
- [セルの挿入] ダイアログを開いて、空白セルを挿入する:Ctrl + Shift + ;
- [セルの削除] ダイアログを開き、選択したセルを削除する:Ctrl + -(負記号)
② 時短ポイント
- セルの挿入・削除が、マウスなしでできる
このショートカットは、状況によって異なる動きするため、幅広い用途があります。
③ もう1歩踏み込んで解説
具体的に、このショートカットを使う状況を確認しましょう。以下の3つの状況に分けて、解説します。
- セルを選択しているとき
- 行全体や列全体を選択しているとき
- コピーしたセルがあるとき
セルの挿入でも削除でも、同じ動きをするので、以下の例では「セルの挿入」だけに絞って解説します。
(1) セルを選択しているとき
セルを選択した状態で、ショートカットキーを押すと[セルの挿入]ダイアログが表示されます。選択した値によって、空白のセルがどのように挿入されるかが異なります。以下の例で説明します。

- 「右方向にシフト」を選択したら、B2~B4に空白セルが追加されて、値の入ったセルはC2~C4に移動する
- 「下方向にシフト」を選択したら、B2~B4に空白セルが追加されて、値の入ったセルはB5~B7に移動する
- 「行全体」を選択したら、2~4行に空白行が追加されて、値の入った行は5~7行に移動する
- 「列全体」を選択したら、B列に空白列が追加されて、値の入った行はC列に移動する
(2) 行全体や列全体を選択しているとき
行全体・列全体を選択した状態で、ショートカットキーを押すと行や列の挿入が実施されます。1行だけ説明文を追加したいときなどに活躍します。

- 行を選択している場合、選択した行に空白行が挿入される
- 列を選択している場合、選択した列に空白列が挿入される
行全体や列全体が選択されているときは、[セルの挿入] ダイアログは表示されず、行の挿入や列の挿入が実施されます。
(3) コピーした行や列があるとき
コピーした行や列がある状態で、ショートカットキーを押すと、コピーした行や列の挿入が実施されます。表を操作するときなどに活躍します。

- 行をコピーした後に、行を選択した状態で実行した場合、選択した行にコピーした行の情報が挿入される
- 列をコピーした後に、列を選択した状態で実行した場合、選択した列にコピーした列の情報が挿入される
(2)と同じように、行全体や列全体が選択されているときは、[セルの挿入] ダイアログは表示されず、行の挿入や列の挿入が実施されます。
6.Ctrl + D / Ctrl + R
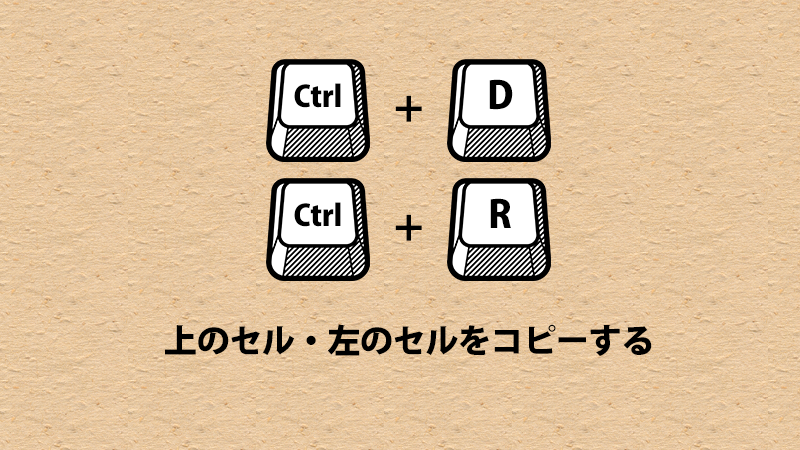
① 操作内容
- 選択範囲内で上のセルの内容を選択範囲にコピーする:Ctrl + D
- 選択範囲内で左のセルの内容を選択範囲にコピーする:Ctrl + R
② 時短ポイント
- コピペよりも3倍速い
- コピー → 移動 → ペースト がまとめてできる
このショートカットは、状況によって異なる動きするため、幅広い用途があります。
③ もう1歩踏み込んで解説
具体的に、このショートカットを使う状況を確認しましょう。以下の2つの状況に分けて、解説します。以下の例では「Ctrl + D」だけに絞って解説します。
- 1つのセルを選択しているとき
- 複数のセルを選択しているとき
(1) 1つのセルを選択しているとき
1つのセルを選択しているときは、1つ上のセルの内容がコピーされます。

- B2セルの内容が、B3セルにコピーされる
(2) 複数のセルを選択しているとき
複数のセルを選択しているときは、選択範囲内の一番上にあるセルの内容がコピーされます。

- B2セルの内容が、B3~B10セルにコピーされる
ちなみに、DはDown(下にコピー)、RはRight(右にコピー)と関連付けると覚えやすいと思います。
7.Ctrl + ALT + V
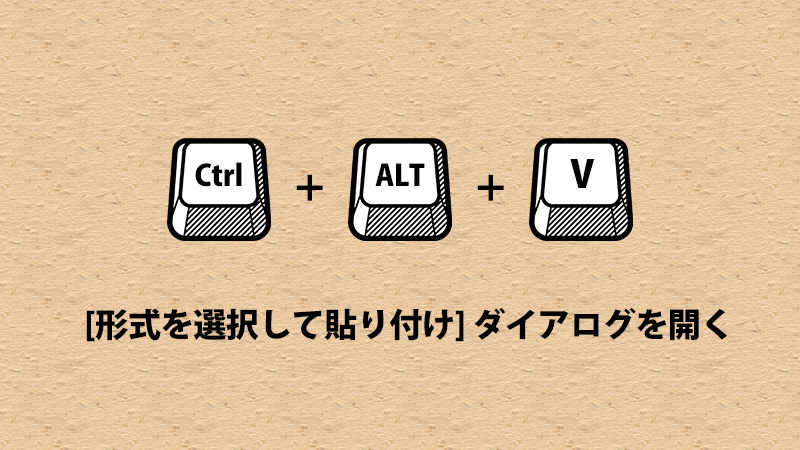
① 操作内容
[形式を選択して貼り付け] ダイアログを開く
② 時短ポイント
- [形式を選択して貼り付け] ダイアログをマウスなしで開ける
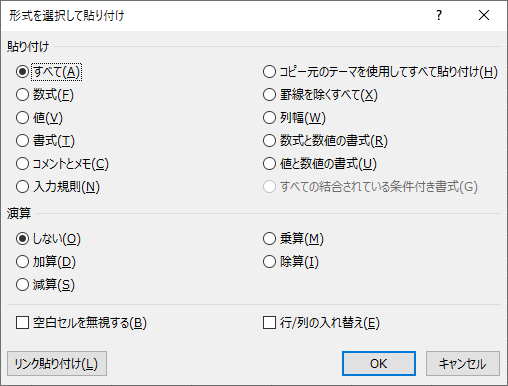
[形式を選択して貼り付け] ダイアログは、さまざまな貼り付け方法が選択できるため、非常に便利です。値だけ貼り付けたい時や、数式だけ貼り付けたい時などに活躍します。
③ もう1歩踏み込んで解説
[形式を選択して貼り付け] ダイアログを開いたあとも、キーボードだけで操作する方法を解説します。
ダイアログの選択肢の最後にカッコで書かれている英数字が割り振られています。

[形式を選択して貼り付け] ダイアログが開いたら、この英数字を押すことで、素早く条件を設定することが可能です。例えば、値だけを張り付ける場合、以下のような手順で実行できます。
- コピーしたいセルを「Ctrl」+「C」でコピー
- 張り付けたい場所で「Ctrl」+「ALT」+「V」を押す(ダイアログを開く)
- 「V」を押す(貼り付け方法を値に設定)
- 「Enter」を押す(実行!)
ちなみに「値は英語でValue」なので「V」を押すと考えると覚えやすいと思います。
8.F4

① 操作内容
直前のコマンドまたは操作を繰り返す
② 時短ポイント
- 同じ作業の繰り返しが、キーを押すだけで実行できる
③ もう1歩踏み込んで解説
このショートカットキーは、繰り返したい操作をボタン1つで実行できる最強のショートカットキーです。皆さんが頻繁に使用するExcel操作に対応していて、これを覚えておくだけでかなり効率化できます。
実際にできることの例を紹介します。
- セルを結合して中央揃え
- セルの罫線設定
- 行や列を挿入・削除する
- 文字色の設定
- 塗りつぶしの設定
- 文字サイズの設定
- 文字の太字設定
複数のセルに同じ操作を実施するときは、このショートカットを使うようにしましょう!
9.Ctrl + Home
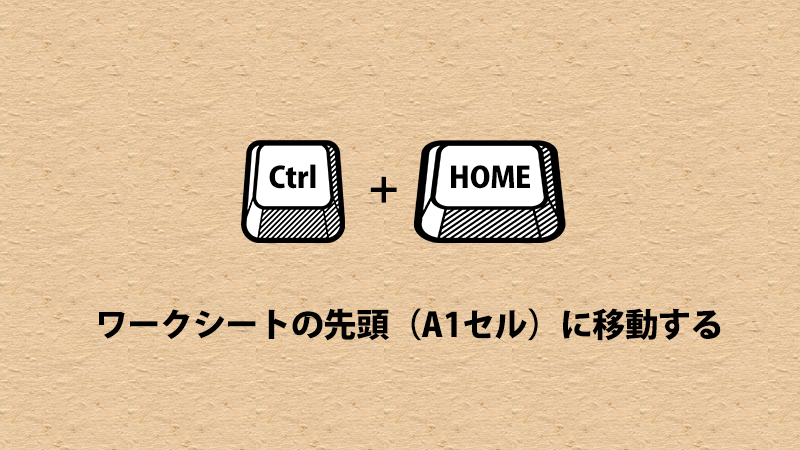
① 操作内容
ワークシートの先頭(A1セル)に移動する
② 時短ポイント
- ワークシートの先頭(A1セル)への移動が、マウスなしでできる
③ もう1歩踏み込んで解説
そもそもなぜ、このショートカットを使う必要があるのか解説します。ワークシートの先頭(A1セル)へ移動したところで、何のメリットがあるの?という疑問もあると思います。
このショートカットキーを使う理由は、「資料としてのクオリティ」が上がるからです。私は、ファイルを保存する前に必ずこのショートカットを使います。
「資料としてのクオリティ」とは、読み手の読みやすさです。自分以外の人に読んでもらう場合を考えてみましょう。例えば、以下の2つの場合、どちらが読み手にとって優しいでしょうか?
- ページ通りに並べられた資料
- ページがぐちゃぐちゃに並べられた資料
1が優しいのは明確ですが、2をやってしまっている人が多くいます。
例えば、Excelの150行目にセルがある状態で保存した場合、次にファイルを開いたときもExcelの150行目から始まります。自分以外の人が資料を見る場合、中途半端な場所で始まっているなという印象を受けると思います。
これを防ぐために、ファイルは常にワークシートの先頭(A1セル)で保存すべきです。たったこれだけで、読み手に気遣いができるかどうかがバレてしまいます。
ファイルを保存するときは、「Ctrl」+「S」を押す前に、必ず「Ctrl」+「HOME」を実施するクセを付けましょう!
10.ALT → H → M → Enter
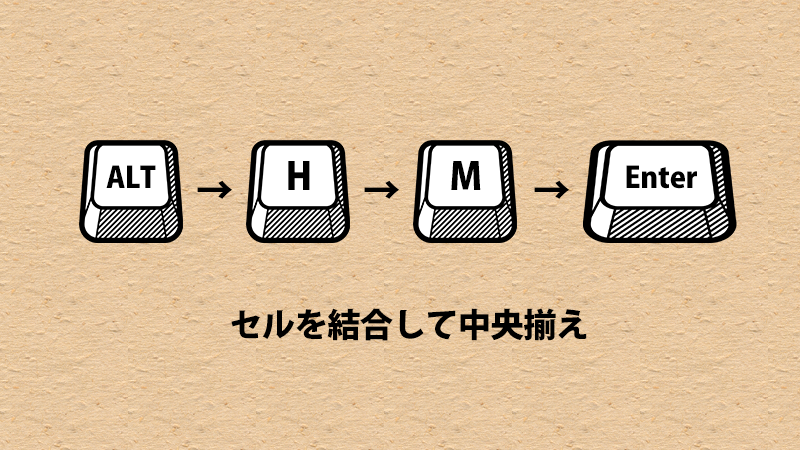
① 操作内容
セルを結合して中央揃え
このショートカットキーは「順番に押す」必要があります。
※これ以外のショートカットキーは「同時押し」です。
② 時短ポイント
- セルを結合して中央揃えが、マウスなしでできる
③ もう1歩踏み込んで解説
「セルを結合して中央揃え」については、困っている方が多かったので、専用記事を作成しました。
詳しく知りたい方はこちらもチェックしてみてください!
セルの結合はキーボードだけで実行できる!Excelショートカットキー
まとめ
今回の「エンジニアが必ず使うExcelの超便利なショートカットキー10選」は以上です。
どれも便利なショートカットキーだったと思います。細かく解説しましたが、一気に覚える必要はありません。
自分のペースで1つずつ身に付けてみてください!
では、また次回!






