こんにちは!
フリーランスエンジニアのかたやまです。
今回は、Excelマクロ/VBAの活用例について解説します。
マクロでできることの一例として、簡単なツールを作成してみました。作成したツールをもとに解説していきます!
Excelマクロ/VBAとは?
はじめに、Excelマクロ/VBAってなに?と言う方向けに、簡単に解説します。
- マクロを一言で表すと「Excelに関係する、あらゆる作業を自動化できる機能」です。
- マクロを作るために、VBAというプログラミング言語を使います。
より詳しく知りたい方のために、以前、Excelマクロ/VBAについて詳しく解説した記事を書いています。マクロでどんなことができて、どんな応用ができるかを詳しく解説しているので、興味がある方は、そちらもご覧ください。
【効率化の味方】Excelマクロ/VBAでできることリスト|30選
作ったツールをご紹介
今回は、1クリックでExcelのシートを追加できるツールを作成しました。
例えば、Excelのシートを大量に追加したいときなどに役立ちます。
本来であれば、1シートづつ追加を行い、1シートづつ名前を変更しなくてはなりません。この面倒な2つの作業を自動化したのが、今回のツールです。
ツールを動かしてみる
早速ツールを動かしてみたいと思います。
1.ツールを開く
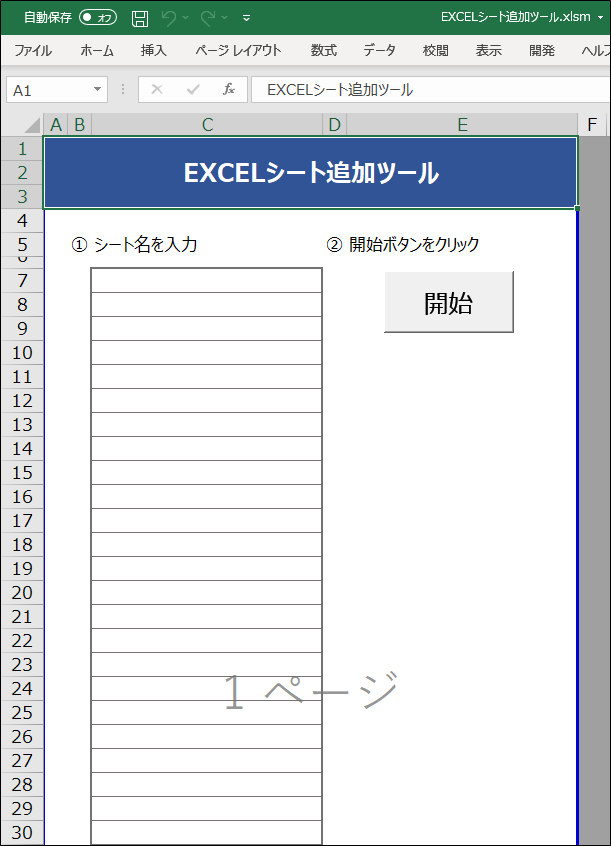
ツールを開いた画面です。
① シート名を入力
② 開始ボタンをクリック
というシンプルな構成になっています。
2.入力チェックの確認
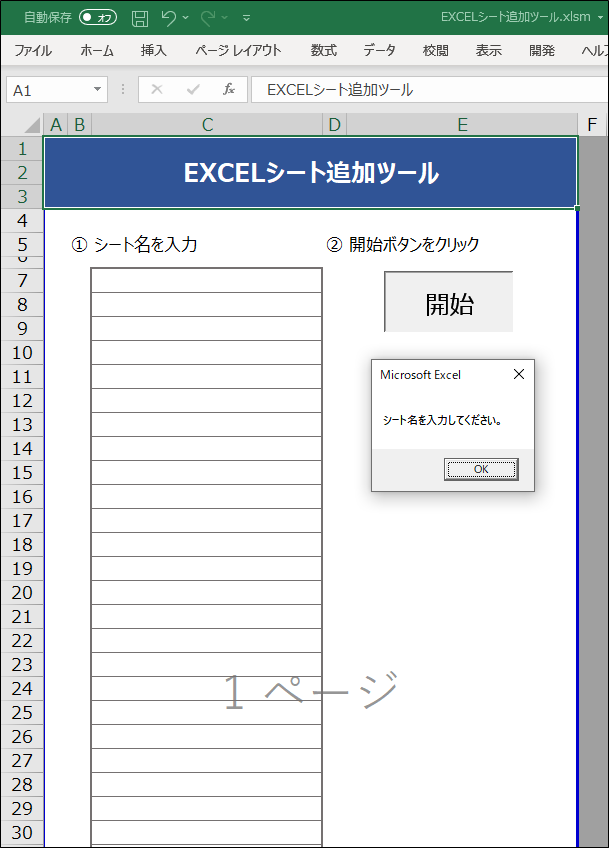
入力値のチェックも行っています。
シート名を入力していない状態で「開始」ボタンをクリックすると、「シート名を入力してください。」とメッセージが表示されます。
3.ツールを実行
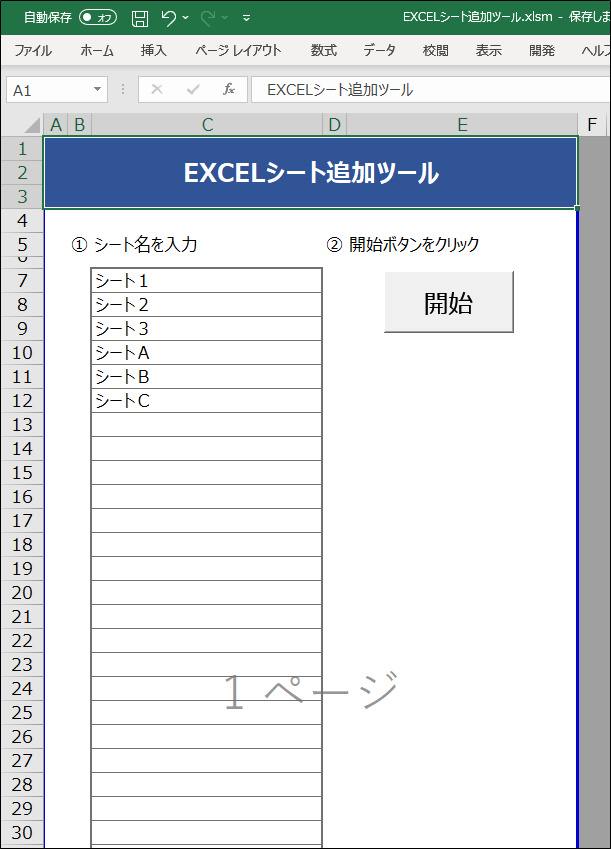
追加するシート名を入力します。
今回は6シート分、入力してみました。その後、「開始」ボタンを押します。
4.結果の確認
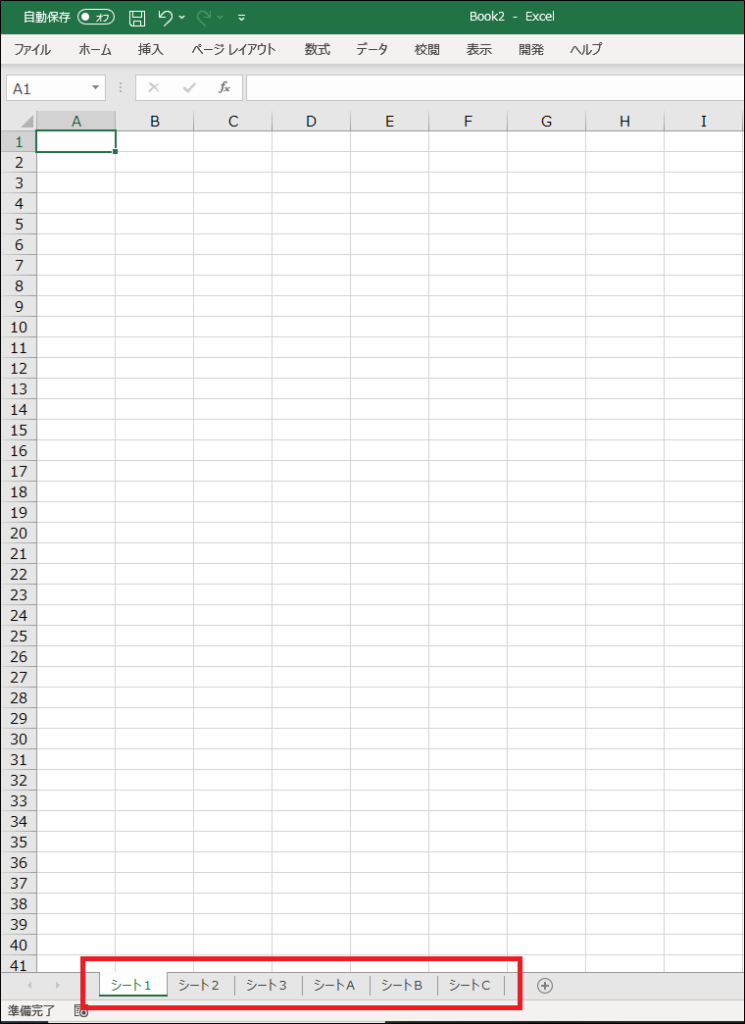
シートが追加されました。シート名も指定したとおりになっています。
無料ダウンロード
勉強のために、実際のツールを見たいという方のために、無料ダウンロードが可能です。
ダウンロード
「ダウンロード」ボタンをクリックして、ダウンロードしてください。ダウンロード後、ご自身の使いやすいようにアレンジしていただいてOKです。
アレンジの例
今回はなるべくシンプルな作りにしましたが、以下のようなアレンジも可能です。チャレンジしてみてください!
- 指定したシートをコピーして追加する。
- 追加したシートのA1セルに指定したタイトルを記入する。
- 入力欄に見積情報を表形式で入力して、複数の見積書を一括で作成する。
まとめ
今回の「Excelマクロ/VBAの活用例」は以上です。
マクロは、他にもさまざまなツールが作成可能です。一緒に学んでいきましょう!
では、また次回!






